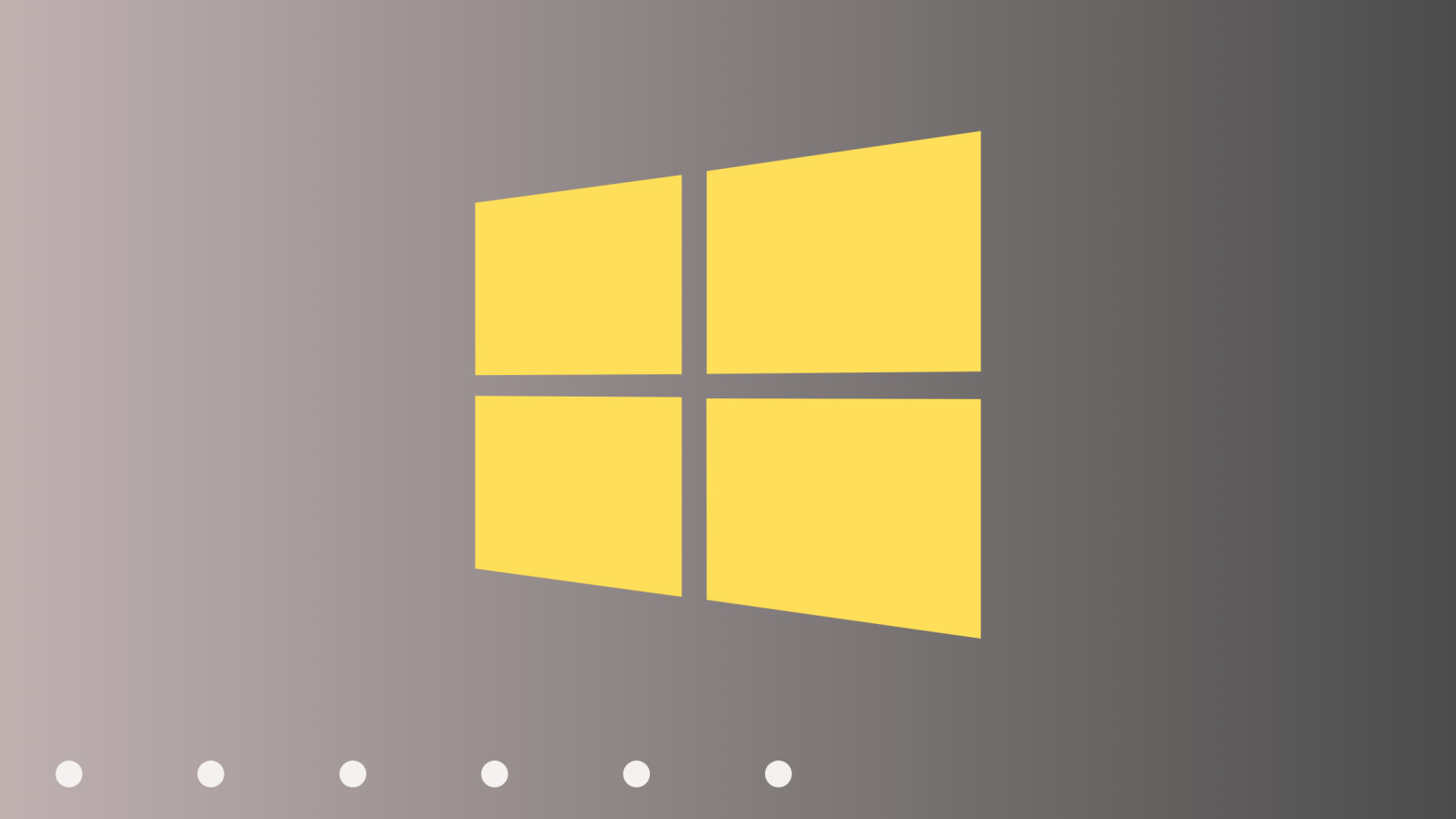Every computer starts to slow down with time. Whether it is Mac or Windows, you will start to notice it go slow after a couple of years. While we can dramatically increase the speed of our old computers by upgrading its hardwares, but not everyone has the budget. So, for those who are looking for ways to speed up their old PCs, we have some software optimisation tricks which you can try.
Please note that this guide covers Windows 7, 8, 10, and 11. You can try it on other version of Windows too, just the terminology for settings might differ.
Why Do Old Computers Slow Down?
Before we start let’s point out some of the most common reasons why computers slow down:
- Too many startup programs running in the background
- Cluttered storage filled with junk files
- Outdated software and drivers
- Low RAM or slow hard drives
- Virus
Now let’s focus on how we can fix these common issues:

Reduce Startup Programs
Too many apps launching at startup often slow down boot time, thus decreasing the overall speed of our computer. To fix this you can try to reduce startup Programs by following below steps:
Windows 7 & 8:1
- Press Win + R, type msconfig, and hit Enter.
- Go to the Startup tab and disable unnecessary apps.
Windows 10 & 11:1
- Press Ctrl + Shift + Esc to open Task Manager.
- Go to the Startup tab and disable high-impact programs.
Uninstall Bloatware & Unused Programs
Bloatware and unused apps not only take up space but also slow down our computers. Try removing the apps which you rarely use.
Windows 7 & 8
- Open Control Panel → Programs and Features and remove unwanted apps.
Windows 10 & 11
- Go to Settings → Apps → Installed Apps, then uninstall unnecessary programs.
Pro Tip: Use Revo Uninstaller or IObit Uninstaller to remove leftover files after uninstalling.

Delete Temporary & Junk Files
Clearing out junk files or temporary files can help us free up space and improve speed.
Windows 7 & 8:1
- Press Win + R, type cleanmgr, and hit Enter.
- Select Temporary Files, Recycle Bin, and System Files, then click OK.
Windows 10 & 11:1
- Open Settings → System → Storage and enable Storage Sense.
- Use Disk Cleanup (Win + R → cleanmgr) for deeper cleaning.
Optimize Windows Performance Settings
Windows 7 & 8:1
- Right-click Computer → Properties → Advanced System Settings.
- Under Performance, click Settings and select Adjust for best performance.
Windows 10 & 11:1
- Open Settings → System → About → Advanced System Settings.
- Under Performance, adjust visual effects for better speed.This disables unnecessary animations, making your system feel snappier.

Manage Background Processes
Unnecessary background apps eat up RAM which result into slowing down our system. To fix it:
Windows 7 & 8:
- Open Task Manager (Ctrl + Shift + Esc) → Processes tab and end tasks consuming too much memory.
Windows 10 & 11:
- Open Task Manager → Processes tab and check for high CPU or RAM usage.
Pro Tip: Avoid closing system processes—only disable third-party apps.
Keep Windows & Drivers Updated
Keeping your Windows and softwares upto date not only fix bugs and improve security, but also enhances our computers speed. Though some updates have more bugs than their previous versions. But you can roll back to previous versions anytime.
Windows 7 & 8
- Use Windows Update in Control Panel to check for updates.
- Manually update drivers from manufacturer’s website.
Windows 10 & 11
- Go to Settings → Windows Update and install pending updates.
- Drivers update automatically but can be checked in Device Manager.

Switch to Lighter Apps
Some programs are resource-heavy. Replacing them with lightweight alternatives can speed up your PC.
- Like for example instead of using Microsoft Office, you could try using Libre Office, or online services like Google docs.
- Instead of memory heavy Google Chrome, you can try other light weight web browsers. Also try to use ad blocker to block ads on these web browsers, as sometimes many websites show ads which can effect your computers performance.
Defragment & Optimize Storage (For HDD Users)
Fragmented files slow down HDD performance.
Windows 7 & 8
- Open Start → Accessories → System Tools → Disk Defragmenter.
Windows 10 & 11
- Search for Defragment and Optimize Drives and run it for HDDs.
Note: If you have an SSD, do not defragment it—Windows automatically optimizes SSDs.
Increase Virtual Memory (Paging File)
If your PC has low RAM, increasing virtual memory can help.
Windows 7 & 8:1
- Right-click Computer → Properties → Advanced System Settings.
- Under Performance, go to Advanced → Virtual Memory → Change.
Windows 10 & 11:1
- Open Settings → System → About → Advanced System Settings.
- Under Performance, adjust virtual memory settings. Set Initial size to 1.5x RAM and Maximum size to 3x RAM.
Restart Your PC Regularly
Restarting clears memory and background processes, improving performance. Also don’t forget to close unnecessary apps when you are not using them.
Finally If your PC is still slow after these optimizations, consider a hardware upgrade:
- Add more RAM – Aim for at least 8GB for smooth performance.
- Upgrade to an SSD – Replacing an HDD with an SSD makes a huge difference.
- Clean your cooling system – Dust buildup causes overheating, slowing down performance. Try cleaning your computer regularly.
By following the above optimisation tips, you can increase the speed of your old computer. Try them out and let us know which trick worked best for you.